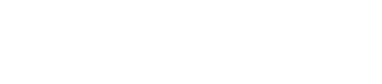엑셀 매크로란 간단히 말하자면 액샐에서 자신이 자주 쓰는 반복적으로 하는 행동을 매크로 버튼한번만 누르면 간단하게 실행이 가능한 것을 말합니다.
예를 들자면 엑셀에 안녕하세요라고 쓴 다음 글자크기를 20포인트로 바꾸고 밑줄을 추가하고 굵은 글씨로 바꾸려면 모두 4~5번의 마우스 클릭이 필요합니다.
하지만 매크로를 사용하면 이 모든 것을 한번클릭으로 끝내는 것이 가능해지는 기능입니다.
이런 엄청난 기능인 엑셀 매크로의 사용법을 간단히 알아보겠습니다. ^^
1. 먼저 엑셀을 실행한 후에 상단의 탭에서 보기를 클릭합니다.
2. 그 다음 매크로를 클릭합니다.
3. 메크로 기록을 클릭합니다.
4. 매크로 이름을 정하고 바로 가기 키는 취향에 맞게 하고 싶으면 하면 되는데 하면 매우 편리합니다. 컨트롤+알파벳키 하나 만 누르면 간단하게 매크로를 실행할 수 있습니다. 저는 a로 하겠습니다. 하단의 설명부분은 나중에 매크로를 다시 사용할 때 편리합니다. 왜냐면 오래동안 안쓰면 어떤 매크로인지 까먹기 때문입니다. ^^; 그리고 확인을 누릅니다. 이제 부터 키보드나 마우스로 실행하는 모든 기능은 매크로에 포함됩니다. 컨트롤탭을 눌러서 창을 아래로 내리는 행동까지 매크로로 저장되니 매크로를 기록하는 중에는 매크로에 저장할 행동만 해야 합니다. ^^;
5. 저는 이 안녕하세요 글자를 크기변경, 밑줄, 빨간색, 굵게 하는 이 모든 것을 매크로로 저장하겠습니다.
6. 이렇게 자신이 원하는 행동이 마무리 될 때까지 기능을 사용합니다.
7. 그 후에 매크로를 다시 클릭하고 기록 중지를 클릭합니다. 그럼 엑샐 매크로 만들기가 간단히 끝났습니다. 이제 간단하게 글자를 크기변경, 밑줄, 빨간색, 굵게하는 것을 한번에 컨트롤+a로 실행하는 것이 가능합니다.
8. 이 반갑습니다. 라고 쓰인 글자를 크기변경, 밑줄, 빨간색, 굵게하고 싶다면 컨트롤+a만 누르면 간단하게 한번에 실행하는 것이 가능합니다. !!(매크로를 잘만 쓴다면 왕편리한 기능입니다. ㅎㅎ) 만약 단축키를 지정하지 않았다면 밑 9번 순서를 참고하세요!!
휠씬 복잡한 것들(표그리기, 함수계산 등) 모두 액셀 매크로로 지정가능하니 응용해서 사용 가능합니다.
9. 단축키를 지정하지 않았다면 매크로>>매크로 보기를 클릭합니다.
10. 여기서 자신이 설정한 매크로를 고른다음 실행을 누르면 됩니다. 이렇게 하는건 귀찮으니 단축키를 지정하는 것을 추천합니다. ^^;
'오피스 엑셀 팁' 카테고리의 다른 글
| 엑셀 간단하게 번호매기기 (0) | 2014.07.17 |
|---|---|
| 로마숫자 특수문자 단축키 알아보기 (0) | 2014.06.28 |
| 간단하게 엑셀 퍼센트 구하기 (0) | 2014.05.06 |
| 엑셀 카운트이프 간단한 사용법 (0) | 2014.05.01 |
| 엑셀 메뉴바 사라짐 간단히 되살리기 (4) | 2014.04.30 |
| 엑셀 소수점 버림 간단하게 하는 법 (0) | 2014.04.29 |
| 간단하게 엑셀 호환모드 해제하기 (0) | 2014.04.15 |
| 간단하게 엑셀 특정문자 삭제하기 (0) | 2014.04.14 |
| 간단하게 엑셀 그래프 합치기 (0) | 2014.04.10 |
| 마이크로소프트에서 제공하는 무료 ppt 템플릿들 (0) | 2014.04.08 |